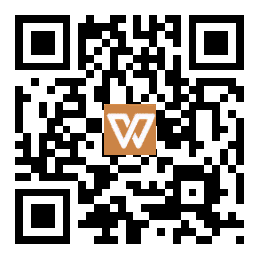一、启动核心组件,启动Nero 8之旅
打开Nero 8的炫酷主界面后,想要进行光盘刻录,首先得手动添加那神秘的「Nero Burning ROM」模块。点击“添加/删除”按钮,在列表中找到它并勾选,确认添加。瞬间,你的刻录之旅便迈出了重要的一步。
二、选择你的刻录类型,DVD还是CD?
紧接着,在随后弹出的窗口中,你会看到两种选项:CD-ROM(ISO)和DVD-ROM(ISO)。如果你手头的是CD镜像,那就选择前者;若是DVD镜像,后者便是你的最佳选择。特别提醒,当镜像文件超过700MB时,记得选择DVD类型哦。
三、导入你的ISO文件,准备启程
接下来,点击界面下方的「选择」按钮,开始浏览并加载你需要的ISO镜像文件。确认文件路径无误后,再仔细核对下镜像信息是否完整。
四、精细设置刻录参数,稳稳前行
进入参数设置环节,有几个小建议:在刻录速度上,选择较低速度如8x或16x,这样成功率会更高;勾选「模拟」选项,提前检测潜在问题;还可以设置刻录份数,并勾选「校验写入数据」以确保刻录的准确性。
五、启动刻录,静待佳音
一切准备就绪,点击「刻录」按钮。选择你的刻录光驱,再次确认参数后,就可以启动刻录了。在刻录过程中,尽量避免操作电脑或断开光驱电源。等待进度条完成,当光盘自动弹出时,那就意味着你的刻录任务成功完成了。
六、验证成果,放心使用
最后一步,将刻录好的光盘重新放入光驱,检查文件是否完整且能正常读取。如果你制作的是系统启动盘,还可以重启电脑测试其引导功能是否正常。
注意事项,小心机不可忽略
在操作过程中,需要注意:确保ISO文件为可引导镜像;确认你的CD刻录机是否支持DVD镜像格式;部分旧版Nero 8可能存在界面差异,记得通过官方补丁更新至稳定版本。按照这些步骤操作,你就能轻松完成ISO镜像的刻录,同时也能大大降低废盘的风险。开始你的Nero 8刻录之旅吧!