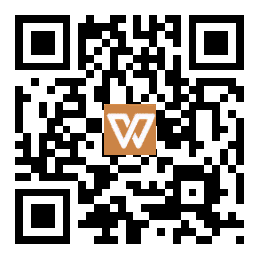一、确认显卡身份的第一步
想要了解您的显卡型号吗?那就跟随我,一起揭开它的神秘面纱吧!你需要打开你的电脑中的“设备管理器”。只需右键点击桌面上的“此电脑”图标,接着选择“管理”,在打开的界面中寻找并点击“设备管理器”。在那里,展开“显示适配器”一栏,你将会看到显卡的型号展示在你眼前。如果未能立刻识别到显卡,它可能会显示为“基本显示适配器”,此时你需要手动安装驱动。
二、轻松获取驱动程序的步骤
获取驱动程序的方式有很多种,让我们一起一下。你可以访问显卡品牌的官方网站,如NVIDIA、AMD或Intel等。在网站上,根据你所看到的显卡型号以及你的操作系统版本,下载的驱动。例如,如果你是NVIDIA的用户,进入官网后选择“驱动程序”选项,输入你的显卡型号,然后就可以下载对应的驱动了。你也可以使用一些工具如驱动精灵、驱动人生等,它们能自动检测并帮助你下载驱动。
三、安装驱动,一键搞定
得到驱动之后,接下来就是安装它了。你可以直接双击下载好的驱动文件,然后按照提示进行操作。通常,你需要同意许可协议,然后选择“精简安装”或默认设置,之后等待安装完成。值得注意的是,在安装过程中可能会出现短暂的黑屏现象,这是正常现象,不必过于担心。另一种安装方式是使用Windows的更新功能。你可以进入“设置”,然后选择“Windows更新”,在“高级选项”中找到“可选更新”,从中勾选显卡驱动并进行安装。
四、验证成果,一目了然
安装完成后,如何验证驱动是否成功安装呢?你可以再次回到“设备管理器”,检查“显示适配器”一栏是否正常显示你的显卡型号,并且没有黄色感叹号。如果你使用的是NVIDIA显卡,还可以通过运行命令来验证。只需按下Win+R键,输入cmd,然后运行“nvidia-smi”命令。如果看到你的GPU信息,那么恭喜你,驱动安装成功了!
温馨提示
在安装驱动时,请优先选择官网或Windows更新等可靠来源,避免从第三方平台下载可能存在风险的文件。如果你打算重装驱动,建议事先备份重要数据,并通过“设备管理器”卸载旧的驱动。为了获得最佳的显卡性能,建议每3-6个月检查并更新你的显卡驱动。如果在安装过程中遇到任何问题,可以检查硬件的兼容性或联系厂商的技术支持寻求帮助。希望以上步骤能帮助你顺利完成显卡驱动的安装与验证!