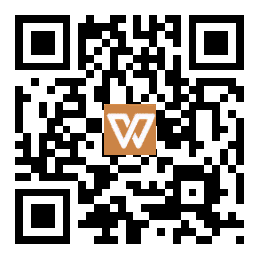无线世界:硬件检查与WiFi连接全攻略
一、硬件驱动大检查
想要连接无线网络,首先要确保你的硬件与驱动都准备就绪。让我们一起进入设备管理器来一一确认吧。在Windows系统中按下快捷键`Win+X`选择设备管理器,展开“网络适配器”,确认无线网卡状态良好,没有出现黄色的感叹号。如果出现异常,不妨尝试更新或重新安装驱动。也别忘了检查笔记本的无线物理开关或功能键,比如使用快捷键`Fn+F2`来开启无线功能。这些都是连接无线网络的第一步。
二、不同系统的WiFi连接指南
Windows 11用户:只需点击任务栏右下角的网络图标,选择WiFi标志左侧的小箭头,从列表中选择目标网络,输入密码后轻松点击“连接”。
Windows 10用户:右键点击桌面底部任务栏,选择“任务栏设置”,开启网络图标显示。之后点击网络图标,选择WiFi并输入密码即可。
Mac用户:点击屏幕右上角WiFi图标,选择目标网络后,输入密码并点击“加入”。
三、高级设置与管理技巧
除了基本的连接操作,还有一些高级设置可以帮助你更好地管理网络。比如,在Windows系统中,你可以进入“设置”>“网络和Internet”>“WiFi”>“管理已知网络”,点击“添加新网络”来手动输入SSID和密码。如果连接出现问题,可以通过“网络和共享中心”>“疑难解答”自动检测并解决问题。
四、常见问题解答
无法搜索到WiFi:首先检查无线功能是否开启,可能是物理开关或快捷键没有打开。如果路由器刚重启,尝试等待一段时间再搜索。
密码正确但无法连接:尝试“忘记网络”后重新输入密码。有时候,重置网络设置可以解决问题。如果仍然无法连接,考虑更新无线网卡驱动。
信号弱/不稳定:调整笔记本与路由器的距离,或者通过“控制面板”>“网络适配器属性”进行优化,以加强信号强度。
五、安全须知
在连接公共WiFi时,一定要注意网络安全,避免传输敏感信息。记得定期更新系统和驱动,以确保兼容性和稳定性。
为你提供了主流操作系统的设置方法和常见问题解决方案,无论你是Windows还是Mac用户,都能找到适合自己的操作指南。在无线世界的中,愿你畅通无阻!