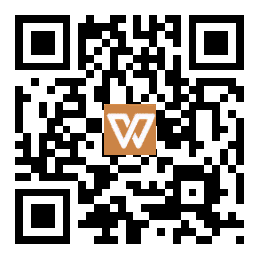输入法常见问题解决方法指南
一、初步检查与快速操作
确认任务栏设置,确保语言栏已经显示在任务栏上。右键点击任务栏空白处,选择“工具栏”并确保“语言栏”选项被勾选。若任务栏被锁定,请解锁以便进一步操作。同时请注意,部分系统可能需关闭任务栏的“自动隐藏”功能,以确保语言栏的正常显示。
接下来,尝试使用快捷键来激活或切换输入法。按下Ctrl+空格尝试重新激活当前输入法,或按下Ctrl+Shift切换至不同的输入法。
二、系统设置细致调整
进入系统的核心设置区域,对于Windows 10或11用户,可以在“设置”中找到“时间和语言”选项,再进入“输入”区域,最后选择“高级键盘设置”。在这里,确保已勾选“使用桌面语言栏”或“在任务栏中显示其他语言栏图标”。
若通过传统路径调整,可以打开控制面板,进入“区域和语言”设置,再逐步导航至“键盘和语言”,最后调整“语言栏”的相关设置,使其“停靠于任务栏”。
检查系统中是否已安装你需要的输入法,若未安装,可在相应设置中手动添加。
三、进程与系统服务修复尝试
若基础设置无效,可以尝试重启输入法相关进程。按下Win+R组合键,输入ctfmon.exe运行。若此操作无效,可在任务管理器中检查是否存在ctfmon.exe进程。对于Win7系统,可能需要在“启动”项中启用该进程。
接下来,以管理员身份运行命令提示符,输入sfc /scannow命令来扫描并修复可能损坏的系统文件。
四、深入修复方案
对于更高级的问题,可能需要涉及注册表的修改。运行regedit,定位到相关路径,并创建或修改相应的字符串值。或者考虑重装输入法,若问题仍然存在,可以尝试更新系统或进行操作系统重置。
五、其他可能原因
除了上述常见原因外,还可能存在第三方软件的冲突。检查是否有安全软件或优化工具误判了输入法服务并结束了其相关进程。可以尝试临时切换至系统默认输入法,如微软拼音,以判断是否为第三方输入法的兼容性问题。
操作建议顺序
按照问题的常见原因和解决方法的重要性,建议的操作顺序为:首先尝试基础检查和快捷键操作;如果无效,再进行系统设置的调整;若仍无法解决问题,考虑进程与系统服务的修复;尝试高级修复方法。希望这份指南能帮助你快速解决输入法相关的问题。