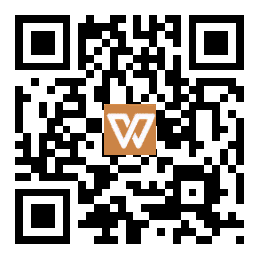一、轻松利用系统自带卸载功能
想要卸载不再需要的程序?不必担心,你的操作系统已经为你准备好了这一功能。
1. 通过设置菜单轻松卸载:
按下【Win+I】的神奇组合键,打开设置的大门 → 深入【应用】领域 → 在【应用和功能】的海洋中搜索你的目标软件,然后点击【卸载】。这一方法适用于Windows 10和Windows 11系统,允许你批量查看和管理所有已安装的程序。
2. 通过控制面板进行卸载:
在搜索栏输入“控制面板”,进入这个传统的操作界面 → 在【程序和功能】下找到你的目标软件,右键点击选择【卸载】。这一方式适合那些喜欢传统操作方式的用户,同时还能查看软件的安装时间和版本信息。
二、软件自带的“撤退”程序
有些软件还自带了卸载程序,操作起来非常简单。
1. 右键点击桌面上的软件图标 → 进入【属性】界面 → 点击【打开文件所在的位置】,然后运行文件夹中的uninstall.exe文件,即可启动卸载流程。
2. 部分软件还特意在开始菜单中设置了卸载入口:右键点击开始菜单图标,选择【卸载】,轻松搞定。
三、第三方工具的助力
对于更深入的清理和卸载,第三方工具可以为你提供更多的帮助。
1. 专业卸载工具推荐:
Revo Uninstaller:卸载后自动进行扫描,帮你找出并清理残留的文件和注册表项。
IObit Uninstaller:支持批量卸载和浏览器插件的清理,让你的卸载工作更高效。
Geek Uninstaller:采用便携式设计,即使面对顽固软件也能强制删除。
2. 国产管理工具的便捷:
像360安全卫士和腾讯电脑管家这样的软件管理模块,也提供了一键卸载功能,让你的卸载工作更加轻松。
四、特殊情况的解决方案
遇到一些顽固的软件无法卸载?别担心,我们有特殊方案。
1. 覆盖安装后卸载:重新下载安装包,选择之前的安装路径进行覆盖安装,然后再执行正常的卸载流程。这一方法特别适用于文件损坏导致的卸载失败问题。
2. 手动清理残留文件:进入`C:\\Program Files`或`C:\\Program Files (x86)`中删除软件的文件夹,同时运行regedit清理注册表。但请注意,操作注册表时要格外小心。
注意事项:系统内置的卸载工具可能会留下配置文件,建议搭配第三方工具进行清理。在卸载前,请确保关闭软件的相关进程,避免卸载失败。定期使用cleanmgr清理临时文件,释放宝贵的存储空间。