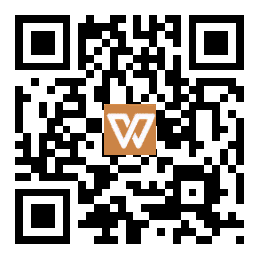共享打印机:有线与无线连接的详细指南
一、有线连接共享
将打印机通过USB线连接到主电脑后,确保正确安装了驱动程序。这一步是确保打印机能够正常工作的关键。接下来,打开主机上的“控制面板”,找到“设备和打印机”选项。在这里,右键点击已连接的打印机,选择“打印机属性”。进入“共享”选项卡后,勾选“共享这台打印机”,并为其命名,以便其他电脑能够识别并连接。
二、无线共享(针对支持Wi-Fi的打印机)
对于支持Wi-Fi的打印机,首先根据说明书将其接入同一局域网。这一步通常涉及在打印机的设置菜单中选择网络设置,然后连接到家庭或办公室的无线网络。完成后,记录打印机的IP地址。在客户端电脑上,打开“设备和打印机”,选择“添加打印机”。接着,选择“使用TCP/IP地址或主机名”,输入打印机的IP地址,完成配置。
三、通过路由器USB接口共享
将打印机通过USB线连接到支持USB共享的路由器上。确保路由器已将打印机成功分配到局域网中。在客户端电脑上,搜索路由器的IP地址或打印机名称,将其添加为网络打印机,即可开始使用。
四、使用网络打印机(自带网络功能)
对于自带网络功能的打印机,首先将其直接连接到局域网中。通过打印机的控制面板或网页端设置固定IP地址。在客户端电脑上,可以通过输入IP地址或利用自动搜索功能添加网络打印机,从而开始打印工作。
五、其他共享方法
除了上述方法,还有云打印服务和打印服务器扩展两种方案。云打印服务如Google Cloud Print,只需注册后绑定打印机,即可通过客户端软件或网页远程发送打印任务。若打印机不支持网络功能,可以将其连接到无线打印服务器设备,通过服务器实现多设备共享打印。
注意事项:
1. 固定主机IP地址:为了避免因IP变动导致的共享失效,建议在路由器或主机的网络设置中固定IP地址。
2. 共享权限设置:确保主机的网络发现和文件/打印机共享功能已开启。如有必要,可以启用Guest账户并关闭密码保护。
3. 驱动兼容性:如果客户端的系统与主机不同(如Windows与macOS),请确保安装与系统版本相匹配的打印机驱动。确保每一次的共享设置都能流畅完成,让办公更加便捷高效。无论是家庭还是办公环境,都能轻松实现多台设备共享打印,提升工作效率。