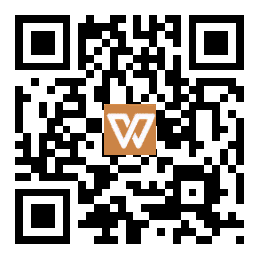一、轻松清理浏览器缓存(适用于所有主流浏览器)
想要轻松清理浏览器缓存?别担心,这是一项简单的任务,无论您使用的是哪种浏览器。下面,我们将向您介绍几种通用的清理方法以及针对主流浏览器的操作指南。
通用清理方法:
1. 快捷键操作
同时按下Ctrl+Shift+Delete(Windows)或Cmd+Shift+Delete(Mac),快速调出“清除浏览数据”窗口。勾选“缓存的图片和文件”选项,选择您想要清理的时间范围,然后点击“清除数据”,即可轻松完成清理。
2. 通过浏览器菜单操作
点击浏览器右上角的菜单图标(通常为三条横线或三点图标),进入“设置”或“选项”。在“隐私与安全”或“高级设置”中,找到“清除浏览数据”功能,选择需要清理的缓存类型后执行。
主流浏览器操作指南:
1. 360浏览器
方法1:通过菜单栏,依次点击“设置”、“高级设置”、“隐私与安全”、“清除浏览数据”,然后勾选“缓存文件和图像”。方法2:访问需要清理缓存的网站,按F1键,选择“清理本页缓存”即可清理特定网站的缓存。
2. Chrome浏览器
在设置中找到“隐私与安全”,然后点击“清除浏览数据”,选择时间范围和“缓存的图片和文件”,最后确认清理。
3. Firefox浏览器
依次点击“选项”、“隐私与安全”、“Cookie和网站数据”,然后清除数据,勾选“缓存”后执行。
4. Edge浏览器
在设置中找到“隐私、搜索和服务”,然后点击“清除浏览数据”,勾选“缓存的图像和文件”。
5. Safari浏览器
在偏好设置中找到“隐私”,然后点击“管理网站数据”,移除全部或部分站点数据。
其他实用技巧:
1. 使用第三方工具清理,如电脑管家、360安全卫士等,可批量清理多个浏览器的缓存(请注意软件的安全性)。
2. 部分浏览器支持设置自动清理周期,例如Chrome浏览器,您可以在“隐私与安全”中启用“每次关闭浏览器时清除数据”选项。
注意事项:
1. 清理缓存可能会导致网站登录状态丢失,因此在清理前请确认是否需要保留Cookie等数据。
2. 如果您的浏览器运行缓慢或卡顿,优先清理“缓存”和“图片文件”以释放空间。
以上方法覆盖了主流浏览器的操作场景,您可以根据自己的需求选择适合您的清理方案。无论您使用哪种浏览器,都可以轻松管理并优化您的浏览体验。