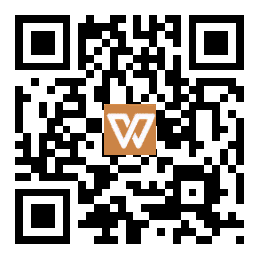以下是对TP-Link路由器设置密码的生动、详细的操作指南,包含了无线密码和管理密码的设置方法:
一、设置无线(WiFi)密码
你需要打开浏览器,输入管理地址,或是使用默认地址如“192.168.1.1”(部分型号可能使用“192.168.0.1”)。在成功登录后台界面后,你将看到一系列设置选项。
关于修改无线密码,不同界面的路由器操作略有不同。对于新界面路由器,你需要点击“常用设置”,然后进入“无线设置”页面。在“无线密码”栏中,你可以输入全新的密码,这个密码建议由字母、数字和符号组成,长度在8-63位之间。当你完成输入后,别忘了点击“保存”,这样新密码就会立即生效。而对于传统界面的路由器,你需要选择“无线设置”,然后进入“无线安全设置”页面,选择WPA2-PSK加密方式,在“PSK密码”栏输入新密码并保存。云路由器用户则可以直接在“网络状态”页面修改无线密码并保存。
记住,修改密码后,所有已连接的设备都需要重新输入新的无线密码。如果你想取消密码,只需将密码框留空并保存即可。
二、设置路由器管理密码(登录密码)
你需要使用当前的管理密码登录后台界面(默认情况下,可能是“admin”)。一旦进入后台,你可以开始修改管理密码。
对于云路由器,你可以在“路由设置”中找到“修改管理员密码”选项,输入原密码和新密码后保存。新界面路由器用户需要点击“高级设置”,然后进入“设备管理”,在那里可以修改登录密码。传统界面路由器的用户则可以选择“系统工具”,然后进入“修改登录口令”来设置新的管理密码。
如果你忘记了管理密码,不用担心,你可以通过路由器上的复位按钮恢复出厂设置,然后重新进行设置。
三、其他注意事项
在设置路由器密码时,需要注意一些其他事项。例如,加密方式的选择:建议优先选择WPA2/WPA3加密,因为它们在安全性上高于WEP。对于双频路由器,你需要分别设置2.4GHz和5GHz频段的密码。如果你希望为访客提供网络连接,可以在“高级设置”中找到“访客网络”选项,并单独设置访客网络密码。
通过以上步骤,你应该能够轻松完成TP-Link路由器的无线密码和管理密码的设置。在进行操作时,请确保你的设备已经成功连接到路由器网络,并且要注意,完成设置后可能需要重启路由器才能使其生效。