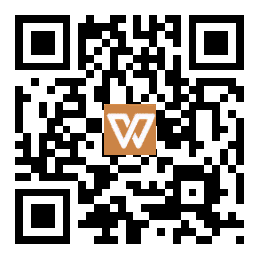电脑性能优化全攻略:从核心步骤到长效维护机制
一、核心优化步骤——为你的电脑“瘦身”
面对电脑运行缓慢,首先要进行的是清理工作。第一步,释放存储空间。使用系统自带的磁盘清理工具,轻松清理临时文件、系统缓存,为硬盘腾出宝贵的5-20GB空间。手动清理临时文件夹,只需按下Win+R键输入%temp%,即可迅速进入临时文件夹进行清理。定期清空回收站和浏览器缓存,让你的浏览器重新焕发活力。
二、进程管理与系统调优——让电脑“呼吸更顺畅”
进程管理和系统调优是提升电脑性能的关键。使用任务管理器(Ctrl+Shift+Esc)强制关闭高占用的后台程序,释放内存资源。禁用非必要的启动项,加快开机速度。对于长时间未使用的软件,通过控制面板进行卸载,避免占用系统资源。针对机械硬盘,进行磁盘碎片整理,提高硬盘读写速度。调整电源选项至“高性能”模式,确保电脑性能得到充分发挥。关闭不必要的视觉效果,以减轻系统负担。
三、进阶维护方案——为你的电脑“穿上护甲”
除了基础优化,进阶维护同样重要。进行系统更新与驱动维护。检查Windows更新,确保系统处于状态。更新显卡和网卡驱动,提升硬件性能。进行安全防护。全盘病毒查杀是保护电脑安全的关键,推荐使用Windows Defender或360安全卫士进行扫描。每周执行快速扫描,每月进行全面扫描,确保电脑安全无虞。
四、硬件升级建议(可选)——让你的电脑“焕然一新”
若想要进一步提升电脑性能,硬件升级是不错的选择。考虑增加内存至8GB以上,提升系统运行速度。将机械硬盘升级为固态硬盘,大幅提高数据读写速度,让你的电脑如虎添翼。
五、长效维护机制——让优化效果持续更久
为了长期保持电脑性能,建立长效维护机制至关重要。开启存储感知功能,自动清理临时文件,省却手动清理的烦恼。创建每月维护日历提醒,包括磁盘清理、病毒扫描等任务,确保电脑得到定期维护。
注意:在进行系统文件操作时,建议提前创建还原点,以便出现问题时恢复系统。若优化后仍存在严重卡顿,可能是硬盘健康问题,可通过CrystalDiskInfo进行检测。持续优化你的电脑,让它陪伴你更长久。