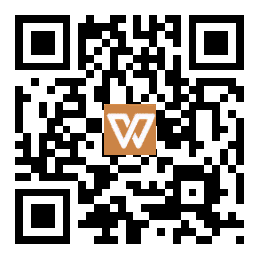在电脑网络的空间时,你是否曾遭遇过DNS设置的困扰?无论是Windows系统还是Mac系统,只要我们掌握正确的设置方法,就能轻松解决大部分网络连接问题。接下来,让我带你走进DNS设置的奇妙世界。
一、系统设置指南
在Windows系统下:
1. 右键任务栏上的网络图标,你会看到一个熟悉的菜单弹出。选择“打开网络和共享中心”,再点击进入“更改适配器设置”。
2. 在这里,你会看到各种网络连接方式,如Wi-Fi或以太网。右键点击当前使用的网络连接,选择“属性”。
3. 在属性页面中,你会发现一个名为“Internet协议版本4(TCP/IPv4)”的选项。双击它,然后选择“使用下面的DNS服务器地址”,输入主备DNS地址(例如Google的8.8.8.8和8.8.4.4),最后点击“确定”保存。
在Mac系统下:
1. 点击苹果菜单,选择“系统偏好设置”,然后进入“网络”。在这里,你会看到当前使用的网络连接。
2. 点击“高级”,切换到“DNS”标签页。你会看到一个DNS地址列表,点击“+”添加新的DNS地址(如Cloudflare的1.1.1.1)。
二、路由器全局设置与问题解决
1. 在浏览器中输入路由器的IP地址(如192.168.1.1),然后使用管理员账号和密码登录。
2. 进入“网络设置”或“互联网设置”,填写主备DNS地址。保存设置后,别忘了重启路由器使其生效。
解决网络连接问题的常见方法:
1. DNS缓存刷新:以管理员身份运行命令提示符,输入`ipconfig /flushdns`命令,这可以帮助你解决域名异常或访问延迟的问题。
2. 主备DNS切换:当主DNS失效时,系统会自动切换至备用DNS,因此建议优先选择稳定性高的公共DNS。
3. 验证DNS配置:在命令提示符中输入`ipconfig /all`,检查“DNS服务器”字段是否与设置一致。
4. 恢复默认设置:如果在IPv4属性中勾选“自动获得DNS服务器地址”,然后保存并重启网络,你的系统将会恢复到默认的DNS设置。
三、注意事项
在进行DNS设置时,务必确保输入的DNS地址准确无误,避免格式错误。不同操作系统的设置路径可能略有差异,请留意菜单名称。如果问题持续存在,你可以联系网络服务商获取专用的DNS地址。
通过以上的步骤和指南,你可以轻松完成DNS配置并解决大部分因错误导致的网络问题。无论是在Windows还是Mac系统上,只要掌握了正确的方法,你就能在网络的世界中游刃有余。