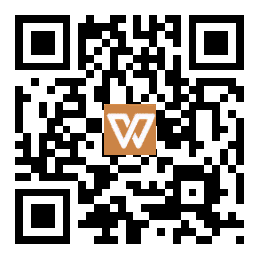摄像头安装指南:从准备到测试,一步步教你如何操作
一、安装前的准备
在开始摄像头的安装之前,我们需要先做好充足的准备。
1. 确认设备型号与系统版本:
请查看您的摄像头机身或包装盒上的型号标识,通过系统属性确认您的操作系统版本。在Windows系统中,您可以通过右键点击“此电脑”并选择“属性”来查看。
2. 获取驱动程序:
官方渠道:访问摄像头品牌的官方网站,根据主机编号或型号搜索并下载相应的驱动程序。
系统自动识别:部分摄像头在接入电脑后,系统会自行动安装基础驱动。
第三方工具:您也可以选择使用如驱动精灵、驱动人生等第三方软件,它们能自动检测并适配相应的驱动。
二、安装方法
接下来,我们将详细介绍三种安装方法。
方法一:通过设备管理器安装
1. 打开设备管理器:右键点击“此电脑”,然后选择“管理”,接着选择“设备管理器”。
2. 在设备管理器中,展开“图像设备”或“照相机”列表,右键点击您的摄像头设备,选择“更新驱动程序”。
3. 选择“自动搜索更新的驱动程序”,让系统为您联网匹配并安装驱动。
方法二:使用驱动管理软件
1. 您需要下载并安装驱动精灵、驱动人生等第三方驱动管理软件。
2. 运行软件后,点击“驱动扫描”,等待软件完成检测。
3. 在检测到的驱动列表中,找到您的摄像头驱动,然后点击“安装”或“升级驱动”。
方法三:手动下载并安装
1. 从摄像头品牌的官网下载相应的驱动文件,解压后找到`Setup.exe`或`Install.exe`,双击运行。
2. 按照提示选择安装路径并完成配置。
3. 安装完成后,重启电脑以使驱动生效。
三、测试与验证
在安装完驱动后,我们需要进行一系列测试以确保摄像头正常工作。
1. 设备识别检查:
进入“设备和打印机”界面,确认您的摄像头已出现在设备列表中。
2. 功能测试:
使用视频通话软件(如微信、Zoom)或您电脑自带的相机应用,测试摄像头是否成像清晰、功能正常。
如果在驱动安装后仍然无法识别设备,建议您检查USB接口是否稳定,或者尝试更换驱动版本。
按照以上步骤,您应该能够顺利完成摄像头的安装和测试。如果在过程中遇到任何问题,都欢迎随时向我提问,我会尽力提供帮助。