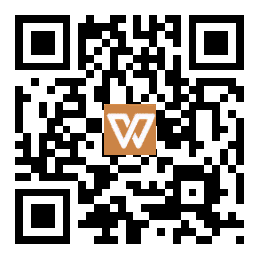一、系统自带的WiFi连接功能
对于想要连接WiFi的用户来说,无论是使用Windows系统还是Mac系统,他们的操作系统都自带了连接WiFi的功能。
Windows系统:
确保你的无线网卡已经开启。可以通过检查物理开关或者使用如`Fn+F2`/`F5`这样的组合键来开启。当无线网卡开启后,点击任务栏右下角的网络图标,你会看到一个列表显示附近的所有WiFi网络。选择你想要连接的WiFi,输入密码后,点击【连接】。你也可以通过“网络和共享中心”进入“设置新的连接或网络”来手动添加网络或者诊断网络问题。
Mac系统:
在Mac上,你只需要点击屏幕右上角的WiFi图标,选择你想要连接的网络,输入密码后,点击【加入】就可以了。
二、其他联网好方法
除了使用系统自带的WiFi连接功能,还有其他几种联网方式可以选择。
1. 手机移动热点:
在手机中开启“移动热点”功能,设置网络名称和密码后,你的笔记本就可以在WiFi列表中找到并连接这个热点。
2. 第三方WiFi管理工具:
使用如`WiFi`这样的工具,它可以自动扫描并连接公共WiFi,还支持网络加速和安全管理。
3. USB无线网卡适配器:
三、解决常见小问题
在连接WiFi的过程中,你可能会遇到一些小问题,比如:
1. 无法搜索到网络:
确认你的无线硬件开关已经开启。然后,检查你的无线网卡驱动是否正常。如果以上都没问题,你可以尝试重启路由器或者调整你的设备位置,确保它与路由器之间没有明显的障碍物。
2. 输入密码后无法连接:
核对一下你输入的密码是否正确,特别注意大小写的区分以及特殊符号的输入。如果密码正确,你可以尝试禁用然后重新启用你的无线网络适配器。
3. 公共WiFi的安全问题:
在连接公共WiFi时,一定要注意保护自己的信息安全。建议开启防火墙和VPN,避免在公共网络上传输敏感信息。也要注意避免连接不安全的WiFi网络。
四、温馨提示:
不同版本的Windows系统(如Win7、Win10、Win11)的WiFi设置可能会有所不同,请根据你所使用的系统版本进行相应的操作。为了确保网络的稳定性,建议将设备与路由器之间的距离保持在合适范围内,并优先选择5GHz频段(如果支持的话)。定期检查并更新你的无线网卡驱动,以确保其正常运行。以上方法涵盖了主流操作系统和常见场景,用户可以根据实际需求选择合适的方法。