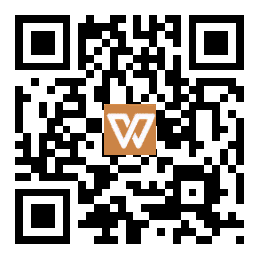【技能详解】
剪贴蒙版是一种强大的图像处理技术,通过利用一个图层的像素区域来限制其上层图像的显示范围,从而实现对图像的多层次控制。
一、剪贴蒙版的基础结构
剪贴蒙版主要由两个图层构成:位于下方的被称为“基底图层”,它带有下划线标识;位于上方的则是“内容图层”,其缩览图显示为缩进状态。
基底图层中的透明区域是整个剪贴蒙版的关键,它像蒙版一样工作,隐藏内容图层的图像。当我们移动基底图层时,内容图层的显示区域也会随之改变。
二、创建剪贴蒙版的多种方法
想要创建剪贴蒙版?没问题,我们有三种简便的方法供你选择:
方法一:选择内容图层,右击鼠标,从快捷菜单中选择“创建剪贴蒙版”命令。
方法二:通过菜单操作实现:选择内容图层后,执行“图层”→“创建剪贴蒙版”命令,或者更快捷地按下“Alt+Ctrl+G”组合键。
方法三:将鼠标放在两个图层之间,按住“Alt”键的同时单击鼠标,即可轻松创建剪贴蒙版。
三、实战应用:创建独特的剪贴画效果
让我们通过一个实例来详细了解剪贴蒙版的应用。
Step01:打开你的素材文件。选中窗户区域的图像。
Step02:切换到“通道”面板,复制“蓝通道”得到“蓝拷贝”通道。
Step03:为了增加图像对比度,按“Ctrl+L”组合键执行“色阶”命令,调整中间调、阴影等参数。
Step04:通过上述操作,确保窗户区域在图像中几乎呈现为白色。
Step05:按住“Ctrl”键单击“蓝拷贝”通道的缩览图,载入选区。选择“RGB”复合通道以继续操作。
Step06:回到“图层”面板,按“Ctrl+J”复制选区图像得到新图层。
Step07:置入你想要的素材文件。
Step08:右击鼠标,选择“创建剪贴蒙版”命令,将上层图像限制在窗户区域内。
Step09:你的上方图像只会显示在玻璃窗户区域。
Step10:由于可能多选了窗户区域的图像,我们选择“图层1”,然后单击图层面板底部的添加蒙版按钮。
Step11:设置前景色为黑色,选择柔角画笔对蒙版进行绘制,隐藏多余的图像部分。
Step12:新建“图层2”,再次执行“图层”→“剪贴蒙版”命令。
Step13:选择深黄色并调整画笔工具的不透明度,在图像上自由绘制。
Step14:将“图层2”的混合模式设置为“叠加”,进一步调整图层的不透明度以达到理想效果。
Step15:完成上述操作后,你将得到一个独特且富有创意的剪贴画效果。
新建图层3,开始创造剪贴蒙版的奇妙之旅。深红色的画笔,在图像上舞动,每一笔都带有不同的不透明度的光线效果,仿佛绘制出了一幅层次丰富的画面。我们将前景色设定为深红色700202,使用画笔工具,轻轻地在图像上留下痕迹。
接下来,我们将图层3的混合模式设置为“叠加”,通过调整图层的不透明度,让光线效果更加自然。这些步骤,就像是在为湖面的图像添加生动的光影效果,使其更加立体和生动。
然后,我们在图层面板的最上方创建了一个曲线调整图层。通过选择RGB通道,调整曲线的形状,我们可以压暗图像的高光部分。这一步,是为了让图像更加有层次感和。
接着,我们分别选择蓝通道和红通道,对曲线进行调整。减少蓝色,增加红色,这样就能够统一图像的色调。这些操作,就像是给图像上了一层细腻的色调滤镜,使其更加和谐美观。
然后,我们回到图层1的蒙版缩览图,将前景色设置为灰色a5a5a5。使用柔角画笔在蒙版上绘制,使玻璃呈现出半透明的效果。这一步,是为了让图像更加真实和立体。
在整个过程中,剪贴蒙版组的统一使用基底图层的混合属性是一个重要的技巧。当基底图层为“正常”模式时,所有的图层都会按照各自的混合模式与下面的图层混合。通过调整基底图层的混合模式,整个剪贴蒙版中的图层都会以此模式与下面的图层融合,创造出更加丰富的视觉效果。
本文介绍的技巧和方法,希望对您有所帮助。在图像处理的道路上,每一步操作都是一次和尝试,愿您能够创造出更多美丽的作品!