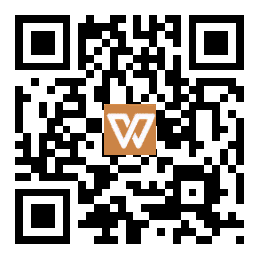一、轻松连接无线网络的步骤指南
启用无线功能
对于Windows系统,只需查看任务栏上的网络图标是否处于活跃状态。如果没有,您需要在“网络和共享中心”中启用无线适配器。在Mac系统上,只需点击屏幕右上角的WiFi图标,确保无线功能已激活。
选择并连接网络
在可用的WiFi列表中,找到您想要连接的网络(SSID),点击连接后输入密码。如果您的网络使用的是WPA2或WPA3加密方式,请确保您输入的密码是正确的,并且注意大小写。
验证连接状态
一旦连接成功,任务栏或菜单栏会显示已连接的图标。您可以尝试通过浏览器访问一个网页来测试您的网络连接。
二、不同操作系统的连接差异简述
在Windows系统中,无论是Win7还是的Win10或Win11,都可以通过任务栏的网络图标快速连接。而在Mac系统,您需要在“系统偏好设置”中的“网络”部分配置WiFi参数,并且支持多SSID分组管理。
三、解决常见问题
让我们解决一些常见的无线网络问题:
无法搜索到WiFi:可能是无线功能未开启或路由器未广播SSID。请检查笔记本的无线开关或快捷键,或者尝试手动添加隐藏网络。
连接失败提示密码错误:这可能是密码输入错误或路由器加密方式冲突。请重新核对密码,并确保路由器使用推荐的WPA2或WPA3加密协议。
已连接但无法上网:这可能是由于路由器未接入互联网或IP地址冲突。请重启路由器或联系网络管理员,并在“网络设置”中重置IP。
四、路由器配置建议
为了确保最佳的网络体验,以下是一些路由器配置建议:
修改默认的SSID和密码,避免使用简单的组合,如“admin/123456”,并启用WPA3加密以提升安全性。
利用多频段分离功能优化网络速度,例如游戏设备可以连接到5GHz频段。
通过Mesh组网扩展网络覆盖范围,但请确保使用的路由器型号兼容。
五、技术参考
随着科技的进步,无线网络技术也在不断发展。例如,新一代的WiFi 7路由器支持双频7200Mbps速率,非常适合高带宽需求场景,但您需要确保您的设备与之兼容。部分路由器还具备智能分配功能,能够优先分配游戏或影音设备的网络资源,降低延迟。按照以上步骤操作,您将能够轻松实现笔记本电脑的无线上网。如果问题持续存在,建议您检查路由器日志或联系网络服务商寻求帮助。