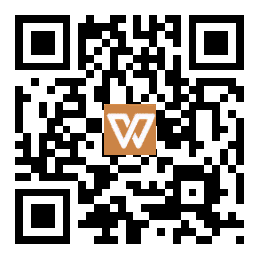制作U盘启动盘的详细教程及经验分享
今天我将为大家分享如何制作U盘启动盘的过程和一些经验见解。请耐心阅读,希望对你有所帮助。别忘了收藏这个网站以便未来参考。
1. 运行附带的UltraISO.exe程序,选择“文件”选项中的“打开”,然后选择WinPE_U.iso文件。
2. 在菜单中选择“引导光盘”选项,然后点击“写入硬盘镜像”。
3. 在弹出的硬盘项目中,选择你要制作成启动盘的U盘的盘符。
4. 在写入方法中选择USB-HDD或USB-ZIP,建议选择USB-ZIP,因为兼容性更好。
5. 点击“写入”并等待几秒钟,程序提示生产成功后即可拔出U盘。
在此过程中,有一些需要注意的事项和提示:
1. “填充”操作是从《GhostXP_SP3电脑城极速装机版 V10.0》光盘中提取WinPE,然后制作成光盘镜像WinPE_U.iso的过程。这个过程只需要几秒钟就可以完成U盘启动盘的制作。
2. 老毛桃版本的WinPE盘具有体积小、启动加载快的优点。制作完成后,你可以自己选择一些实用的电脑维护安装工具,放在U盘里方便使用。
3. 使用UltraISO.exe可以查看WinPE_U.iso的内容。
4. 使用U盘启动电脑时,需要在BIOS中选择USB或移动设备作为第一启动设备,并对应选择USB-HDD或USB-ZIP。由于主板不同,选择USB引导的方法也可能不同,所以请根据实际情况进行选择。
5. 制作启动盘时,可以选择HDD(USB硬盘)、FDD(USB软盘)、ZIP等模式。需要注意的是,1GB左右的U盘只能格式化成HDD模式。在制作启动盘时,请务必备份好U盘内的数据。
6. 制作好的U盘启动盘内实际上包含了COMMAND、MSDOS、IO、DOS 7.0等引导程序。然后将Ghost主程序复制到U盘,支持NTFS文件系统的备份。
7. 对于如何制作支持启动的U盘,你可以从网上下载一个U盘专用的程序来轻松制作启动盘。然后在主板的BIOS启动项中选择相应的启动模式,如hdd或fdd模式。请注意,有些主板和U盘的兼容性可能导致启动不成功,需要多试几次。
8. 如果你的电脑BIOS中没有“USB-ZIP”项,那么你可能无法使用U盘启动电脑。此时你可以尝试使用格式化工具软件将U盘格式化为USB-ZIP类型,然后将U盘CD上的“Drive”文件夹复制到U盘上。在开机时按Del键进入BIOS,选择高级BIOS特性并设置相应的启动设备为USB-ZIP。最后拔下U盘重启电脑即可。
制作U盘启动盘并不复杂,只需要按照上述步骤操作并注意相关事项即可。希望这篇文章对你有所帮助!u盘启动盘的制作流程详述如下:
接下来,需要导入引导信息。这一步可以通过两种方式完成:
方法一:使用专门的格式化工具(通常包含在u盘自带的软件中)进行格式化,并在格式化选项中选择启动盘选项。
引导信息导入完成后,便可以开始修改引导信息。需要准备一个98启动盘,将其内的所有文件复制到u盘,覆盖同名文件。接着,找到Autoexec.bat文件并用记事本打开,找到以Path开头的那一行,在Path前添加Rem命令,并注意Rem后有一个空格。还需找到Setramd.bat文件并进行类似修改。
除此之外,还可以添加一些系统维护工具,如ghost、pqmagic8的dos版、smartdrv.exe、格式化、XCOPY等工具。
然后,可以使用这个制作好的u盘进行系统安装。首先下载USB闪存驱动器pe安装程序,推荐新手使用大白菜pe系统,因为其更新快。安装好一键制作器后,点击“大白菜”,运行大白菜超级u盘制作器,点击左下角的“一键u盘”按钮即可制作u盘pe启动盘。接下来下载windows光盘镜像,并将其中的iso镜像文件或gho文件放到u盘中。
进入bios设置,将u盘设置为第一次启动。重启电脑后,进入u盘启动菜单,选择进入windows pe。在pe环境下,可以选择使用虚拟光驱加载iso光盘镜像进行安装,或使用ghost加载gho文件进行安装。如果是用sata硬盘安装xp,需要在bios中将硬盘模式改为兼容模式。
使用u盘安装系统已经成为最便捷的方式之一。只需准备好u盘,下载相关软件和操作系统安装程序,按照上述步骤操作,即可轻松完成系统安装。如何制作并使用U盘启动盘安装系统?详细教程如下:
下载所需的系统镜像文件,并准备一个新的U盘。接下来,按照以下步骤操作:
3. 在PE环境下,打开一键安装工具,将系统镜像文件复制到除C盘外的分区。然后弹出并拔掉U盘,避免在重启时用U盘自动启动电脑。接着,浏览添加Win7镜像文件,选择C盘作为安装盘,并确定恢复操作。
4. 等待系统自行恢复,期间请勿中断操作或切断电源。恢复完成后,电脑将自动重启并进入安装阶段。之后,系统安装完成,电脑恢复正常使用。
关于U盘的用途和种类,加密U盘分为硬件加密和软件加密两类。启动U盘主要分为功能性U盘和系统维护型U盘两种。前者主要用于系统启动,后者则功能更为全面。
关于如何使用电脑U盘启动盘制作工具制作U盘启动盘,具体步骤如下:
2. 制作过程中请勿操作与U盘相关的软件,等待制作过程完成。
3. 制作完成后进行模拟启动测试。如果看到启动界面则说明制作成功。按下“Ctrl Alt”组合键释放鼠标,退出模拟启动测试。至此,U盘启动盘制作完成。如果想要了解更多关于制作U盘的信息,请持续关注相关网站。
以上内容仅供参考,如需更多信息,建议咨询电脑技术专家或访问相关论坛。