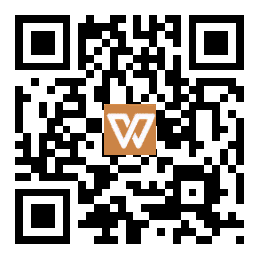台式机的无线网络连接之路:从硬件准备到优化建议
一、硬件准备篇
为了确保我们的台式机可以顺利连接无线网络,首先得确认无线网卡的配备情况。
1. 检查内置无线网卡:
通过「设备管理器」进入「网络适配器」界面,查看是否有“WiFi”或“WLAN”相关设备。如果台式机内置了无线网卡,这一步就无需担心。
2. 网络环境准备:
成功的无线网络连接需要一个稳定的无线路由器,并确保其已开启。记录下你的WiFi名称(SSID)和密码,以备后续连接使用。
二、连接步骤详解
接下来,让我们进入无线连接的核心部分。
方法一:通过内置/外置无线网卡连接。
1. 启用无线功能:
点击任务栏的网络图标,开启「WiFi」开关。部分机型可能需要通过键盘快捷键(如Fn+F2)或物理开关来启用。
2. 搜索并连接网络:
点击任务栏的WiFi图标,选择你要连接的网络→输入密码→点击「连接」。
方法二:手机USB共享网络。
1. 通过数据线连接台式机和手机,然后在手机中开启「USB网络共享」功能(路径:设置→个人热点→USB共享网络)。
2. 台式机将自动识别为有线网络,无需额外设置即可轻松上网。
方法三:路由器无线桥接(适用于信号弱时)。
1. 准备副路由器,进入管理后台(通常为192.168.1.1),开启「无线桥接」功能,扫描并连接主路由器的信号。
2. 桥接成功后,用网线连接副路由器和台式机,实现有线转无线扩展。
三、解决常见难题
在连接过程中,可能会遇到一些小问题。例如无法搜索到WiFi网络或连接失败/频繁断线等。这些问题通常可以通过以下方式解决:
1. 检查无线网卡驱动是否正常,尝试更新驱动。
2. 确认路由器信号范围,调整台式机位置或重启路由器。
3. 核对密码是否正确,尝试重新连接或更换路由器WiFi信道。
四、优化建议
为了让无线网络连接更加顺畅,以下是一些建议:
1. 提升信号稳定性:将台式机尽量靠近路由器,避免金属障碍物遮挡。必要时,使用WiFi信号增强器或更换高性能路由器。
2. 若无线体验不佳,可考虑通过网线直接连接路由器,以获得更稳定的传输速度。
通过以上准备和步骤,你的台式机便可以轻松实现无线上网,满足各种场景的需求。无论是办公、娱乐还是学习,无线连接都将为你的台式机带来更大的便利。